How To Get A Private Server For Rust On Mac
- Rust Server Setup your Rust server easily. Latest generation hardware. Best management panel on the market. Try by yourself the best hosting service for Rust. Free to use for 24h before buying. Hosted in USA/Canada & Europe (France, UK, Germany, Poland).
- Jan 02, 2019 Creating a private RUST server. This guide will cover the steps for creating a private RUST server. By the end of this guide, the server owner will have installed a uMod plugin that rejects player connections that have not been granted permission to the server and allows those players that have.
- Jun 16, 2013 I really like Rust, but I think it would be cool to have a small private server for my group. Something where we only have to worry about environmental factors and we can spend a bunch of time making a really cool base.
Got Rust and so far it is a good game but i would like to create a private server so i can get down some of the basics befor i try pvp, so can someone tell me i how to creat a private server. Got Rust and so far it is a good game but i would like to create a private server so i can get down some of the basics befor i try pvp, so can someone tell me i how to creat a private server. Showing 46 - 51 of 51 comments.
Creating a private RUST server

This guide will cover the steps for creating a private RUST server. By the end of this guide, the server owner will have installed a uMod plugin that rejects player connections that have not been granted permission to the server and allows those players that have.
Server owners may wish to create a private RUST server for a variety of reasons, such as:
- A private clan or team practice server
- A private access server for paid or subscribing members
- Designing special events or roleplay server
- Planning, custom map or plugin testing server
Whatever the reason, it’s certainly helpful to have a staging ground set up before allowing players to connect to a server that’s currently being configured.
In order to begin, there are two pre-requisites:
- Must have set up a RUST server or purchased a RUST server
- Must have uMod installed on the server
Steps for creating a private RUST server

Step 1: Locate and download the whitelist plugin
Navigate to the uMod page for Wulf’s Whitelist plugin, then click on the download button. This will download the latest version of the plugin, automatically saving the file Whitelist.csto your computer.
Note that this guide uses a specific plugin, but other whitelist plugins will work as well, as long as they are compatible with RUST.
Step 2: Install the whitelist plugin
Once the whitelist plugin is downloaded, make sure to save the RUST server and stop the server process.
For this step you must have access to one of the following:
- Direct access to the server’s files
- FTP access to the server’s files
- Control panel/File Manager access to the server’s files
Then in the RUST server’s root directory, locate the oxide folder. Inside of the oxide folder look for another folder labeled “plugins”. The folder’s path will look similar to this:
Then copy or upload the Whitelist.cs file into this folder.
Step 3: Configuring the whitelist plugin
This plugin makes use of the Oxide permissions system, meaning that whitelist permissions are performed through granting or revoking access to permission groups or individuals. This guide does not walk through the uMod (Oxide) permission system, only through what is necessary to get the Whitelist plugin working.
There are two default groups with uMod (Oxide):
- Admin
- Default
The plugin automatically grants access to the admin group and denies access to the default group. These settings can be modified in the plugin’s configuration file located below:
Step 4: Granting whitelist permissions
After the Whitelist plugin is installed, start up the RUST server. Once the server has finished initializing, perform a quick test of the permissions set to the admin group. Orbit simulation game.
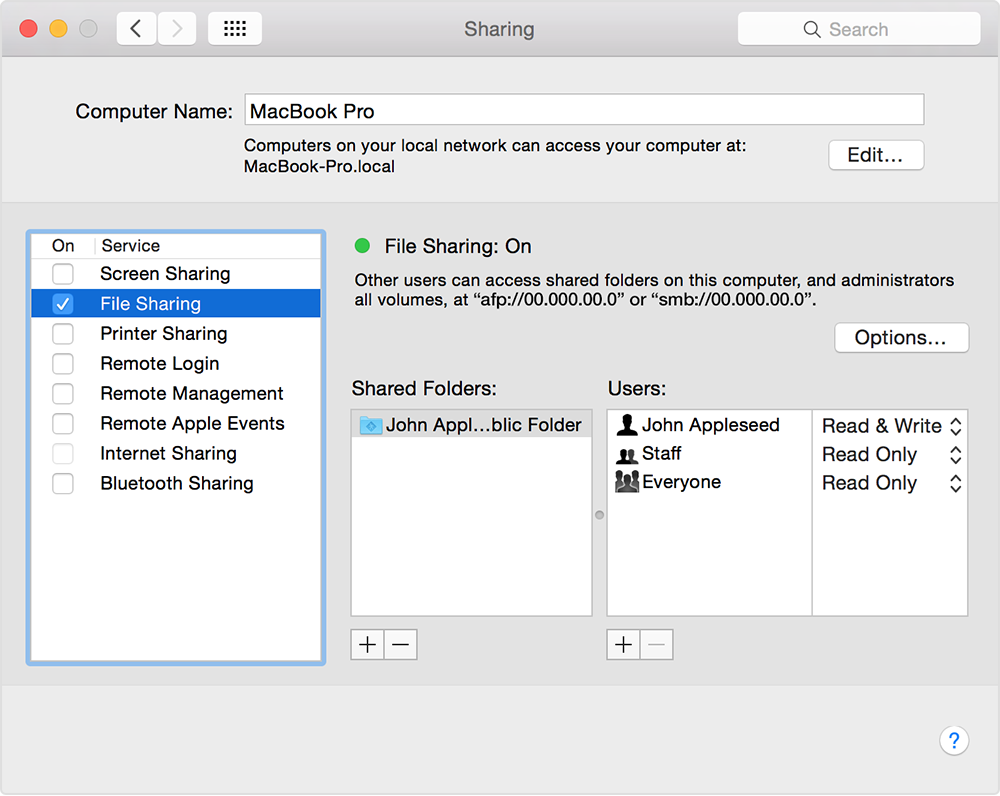
Copy the line below into the server console and press enter:
oxide.show group admin
The server console will return the following:
Now grant the admin group the whitelist.allow permission. Copy the line below into the server console and press enter:
oxide.grant group admin whitelist.allow
The server console will return the following:
Test that the admin group has the newly added whitelist.allow permission. Copy the line below into your server console and press enter:
oxide.show group admin
The server console will return the following:

Alternatively, to manually whitelist a player copy the line below into your server console and press enter:
oxide.grant user 64_bit_steam_id whitelist.allow
How To Get A Private Server For Rust On Mac Catalina
The server console will return the following:
To revoke the whitelist access, copy the line below into your server console and press enter:
Private Server Fortnite Download
oxide.revoke user 64_bit_steam_id whitelist.allow
The server console will return the following:
Step 5: Verify proper permission functionality
Below is the message that the non-whitelisted player will receive:
This is the default text provided for the rejection message and can be changed in the plugin’s language configuration file, located below:
Slac solution for mac high sierra. Below is what the server side sees when a non-whitelisted player attempts to join:
The next step is to verify that whitelisting works by granting whitelist permission to a player. Copy the line below into your server console and press enter:
oxide.grant user 64_bit_steam_id whitelist.allow
The server console will return the following:
Next, have the player attempt to connect now that they are granted the whitelist permission:

Summary
Now that the whitelist plugin has been successfully installed and configured on the RUST server, players and oxide groups can now be whitelisted as desired. This plugin is often used in tandem with 3rd party subscription services that grant and revoke permissions for subscribing players.